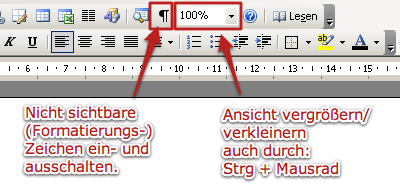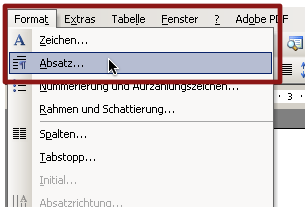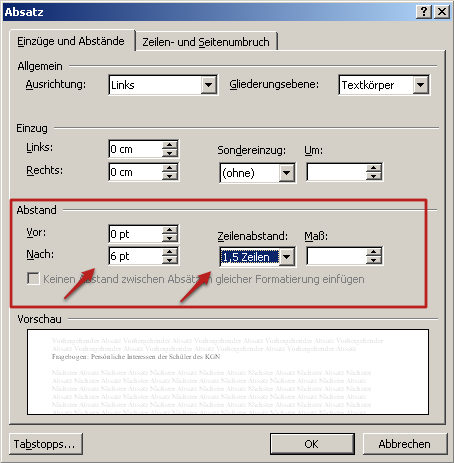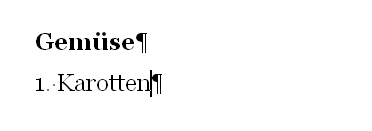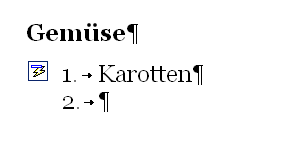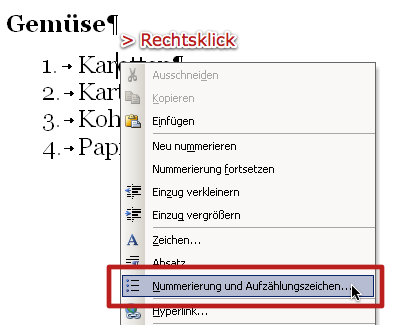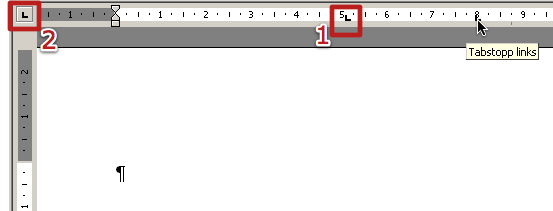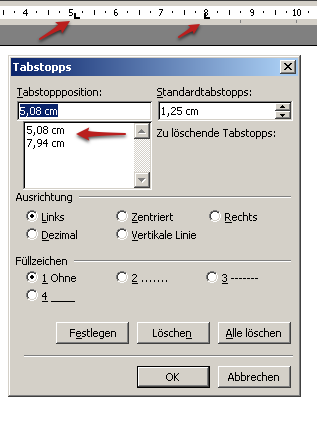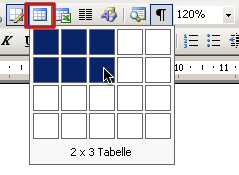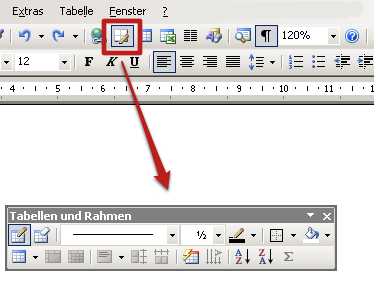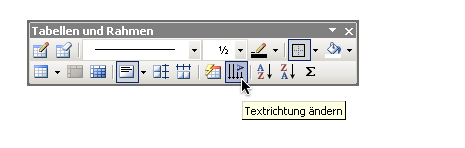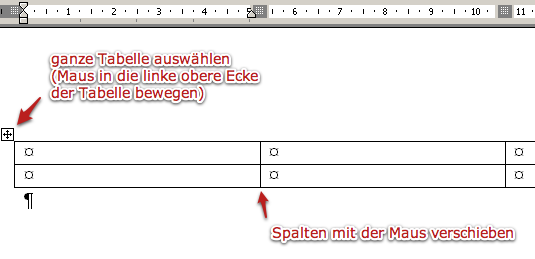Inhaltsverzeichnis
Professionell formatieren mit Word
Wenn man mit Word sauber und professionell aussehende Dokumente erstellen möchte, reichen die auf den ersten Blick verfügbaren Mittel bald nicht mehr aus. Auch die Enter - und die Leertaste zum Erzeugen von Abständen stoßen bald an ihre Grenzen – sie sollten ohnehin nur für ihren eigentlichen Zweck verwendet werden: um Absätze und Wortabstände zu erzeugen.
Wenn man sich mit einigen fortgeschrittenen Formatierungstechniken vertraut macht, kann man mit wenig Aufwand übersichtliche und klar strukturierte Dokumente erstellen.
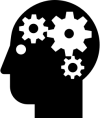 Für alle Software-Anleitungen gilt:
Für alle Software-Anleitungen gilt:
Arbeite immer mit wachem Verstand.
Software und Web-Dienste werden ständig aktualisiert, so dass sich die Benutzeroberfläche, die Bezeichnungen für Funktionen etc. manchmal ändern.
Wenn in einem Programm, das Du verwendest, nicht alles genau wie beschrieben aussieht, suche einfach ein bisschen und überlege, welche Funktionen am ehesten dem entsprechen, was Du tun möchtest.
Arbeitshilfen
Jedes Word-Dokument (und auch jede Excel Arbeitsmappe, Powerpointdatei etc.) kann man in verschiedenen Vergrößerungen (Zoom-Stufen) bearbeiten. So kann man beispielsweise den Zoom auf 50 % stellen, wenn man einen Überblick über die ganze Seite haben möchte und auf 130 % arbeiten, wenn es um das genauere Schriftbild geht. Die Zoomstufe lässt sich über eine kleine Box in der oberen Symbolleiste einstellen.
Außerdem kann man die Zoomstufe verändern, indem man das Mausrad betätigt während man die Strg Taste gedrückt hält.
Absatzformatierung
Um z.B. vor und nach einer Überschrift einen Abstand einzufügen, verwendet man nicht leere Zeilen, sonder die Funktion „Abstand vor“ bzw. „Abstand nach“ aus dem Absatz-Dialog: Format > Absatz.
Hier gibt man dann den Abstand in pt (also in der Maßeinheit der Schriftgröße)
Der Abstand vor/nach ist nicht gleich dem Zeilenabstand! Abstand vor/nach wird nur vor oder nach einem ganzen Absatz eingefügt, der Zeilenabstand hingegen regelt den Abstand zwischen den einzelnen Zeilen eines Absatzes (siehe Beispiel).
Das Absatzzeichen gehört zu den nicht-sichtbaren Zeichen (wie z.B. auch Leerschaltungen). Man kann diese Zeichen zur besseren Übersicht aber sichtbar machen, indem man die Schaltfläche ¶ klickt (s.o.).
Über Format > Absatz kann man auch die verschiedenen Einrückungen und Einzüge einstellen.
Alle Formatierungen, die unter Format > Absatz eingegeben werden, beziehen sich auf einen ganzen Absatz, auch wenn man diesen zuvor nicht ganz markiert. Um eine Absatzformatierung anzuwenden, muss der Cursor lediglich irgendwo in diesem Absatz stehen.
Automatische Listen und Nummerierungen
Möchte man eine nummerierte Liste erstellen, beginnt man am einfachsten damit, eine „Eins“ oder ein „A“ gefolgt von einem Punkt oder ähnlichem Trennzeichen zu schreiben.
Wenn man nach dieser Zeile Enter drückt, erstellt Word automatisch eine entsprechend formatierte Liste.
Sollte diese automatische Funktion ausgeschaltet sein, kann man die Liste auch mit der entsprechenden Schaltfläche einschalten.
Möchte man die Art der Nummerierung ändern, klickt man mit der rechten Maustase irgendwo in die Liste und wählt in dem sich öffnenden Kontextmenü den Punkt Nummerierung und Aufzählung.
Im folgenden Fenster gibt es verschiedene Möglichkeiten zur Nummerierung. Im oberen Bereich kann man auch einen ganz anderen Listentyp wählen, z.B. eine Aufzählungsliste anstatt einer Nummerierung.
Verwendet man mehrere Listen auf einer Seite, gestaltet Word die Nummerierung fortlaufend, d.h. wenn die erste Liste vier Elemente hat, beginnt die zweite Liste mit der Nummer „Fünf“. Möchte man wieder von vorne beginnen, wählt man im unteren Bereich des Fensters Neu nummerieren.
Tabstopps
Tabstopps dienen als vorgegebene Sprungmarken innerhalb einer Zeile. Wenn man in einem Absatz immer wieder an die selbe Stelle springen möchte, richtet man einen Tabstopp ein, indem man einfach mit der Maus in das obere Lineal klickt (1). Standardmäßig setzt man damit einen linksbündigen Tabstopp. Andere Arten von Tabstopps (rechtsbündig, zentriert etc.) kann man in der kleinen Auswahlbox links des Lineals (2) anklicken.
Um nun mit dem Cursor an diese Stelle zu springen, drückt man in der entsprechenden Zeile die </key> . |Tabulator Taste
Zum Entfernen eines Tabstopps, klickt man ihn an, hält die linke Maustaste gedrückt und zieht ihn nach unten aus dem Lineal. Lässt man nun die Maustaste los, ist der Tabstopp gelöscht.
Für zusätzliche Formatierungsmöglichkeiten mit Tabstopps kann man auch über Format > Tabstopp das entsprechende Fenster aufrufen.
Tabellen
Tabellen sind in Word nicht nur für tabellarische Daten nützlich, sondern auch als „Hilfsgitter“ zum Anordnen von Text (in dieser Funktion schaltet man die Rahmenlinien einfach aus, dann bleibt die Tabelle „unsichtbar“).
Eine Tabelle erstellt man mit Hilfe der entsprechenden Schaltfläche. Hier wählt man aus, wie viele Zeilen und Spalten die Tabelle haben soll. Man zieht dazu die Maus über die Felder und lässt los, sobald die richtige Zeilen- und Spaltenzahl ausgewählt ist.
Um die Tabelle zu formatieren, schaltet man am besten die Tabellen und Rahmen Symbolleiste ein. Grundsätzlich gilt, dass man zunächst die Tabellenzellen auswählen muss, auf die man eine Formatierung anwenden möchte.
Die Symbolleiste bietet zahlreiche Funktionen zur Gestaltung von Tabellen an, z.B. Textrichtung, Rahmenlinien, Hintergrundfarbe, Zellen verbinden oder teilen, Zellen gleichmäßig breit oder hoch machen usw. Wenn man mit der Maus über die Schaltflächen fährt, erscheint ein kleiner „Tooltip“, der die Funktion angibt.
Die Breite von Spalten kann man ganz einfach ändern, indem man mit der Maus über die Trennlinie fährt. Der Cursor ändert sich zu einem Doppelpfeil und man kann die Spalte nach links oder rechts ziehen.
Fazit
Die genannten Funktionen ermöglichen es, praktisch jedes Layout in Word sauber und professionell umzusetzen. Oft wurden die verschiedenen Funktionen nur angerissen – in den einzelnen Dialogfenstern verbergen sich meist noch viele weitere Funktionen. Es lohnt sich also, ein bisschen zu experimentieren. Wenn etwas schiefgeht, hilft zum Rückgängigmachen die Tastenkombination Strg + Z oder die entsprechende Schaltfläche