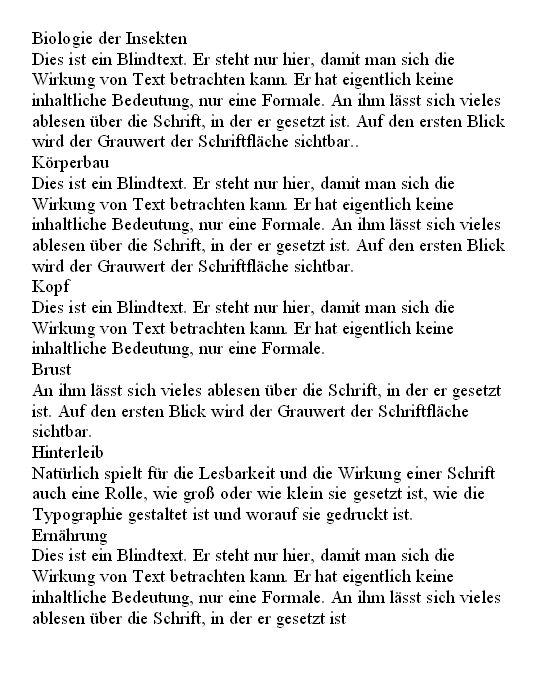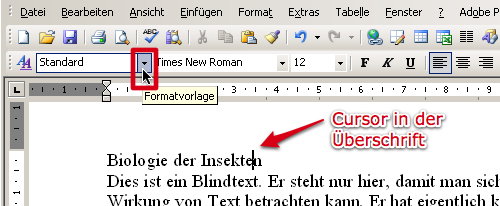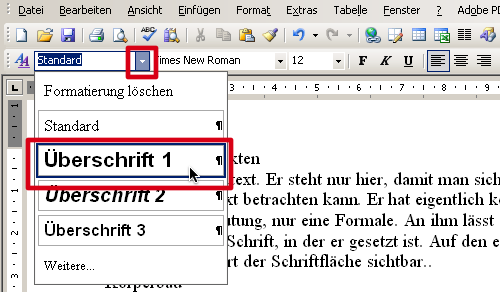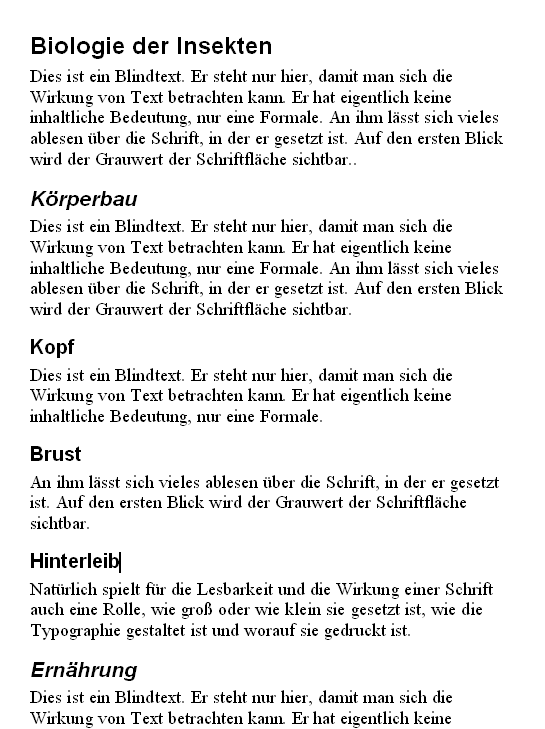Inhaltsverzeichnis
Formatvorlagen in Word
Ein Word-Dokument ist in der Regel ein Mittel der Kommunikation: man möchte dem Leser etwas mitteilen, eine „Botschaft“ vermitteln, Informationen weiter geben oder zeigen, dass man ein bestimmtes Thema durchdrungen und verstanden hat.
Video
Dieses Video erklärt die wichtigsten Grundlagen.
Inhalt und Form
Dabei gibt es immer zwei verschiedene Kommunikationskanäle: den Inhalt und die Form. Der „Inhalt“ ist das, worum es im Text geht. Die „Form“ ist die Art und Weise, wie der Text auf dem Papier präsentiert wird. Beide zusammen ergeben einen Gesamteindruck.
Damit der Leser einen rundum positiven Gesamteindruck hat, muss die Form den Inhalt unterstützen, d.h. das Layout und die Formatierung des Dokuments müssen dem Inhalt angemessen sein.
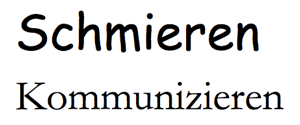 „Angemessen“ bedeutet zum Beispiel, dass man für das Handout eines Referats oder einer GFS eine sachliche, klare Schrift auswählt wie z.B. „Garamond“ oder „Georgia“. Eine verspielte, bewusst unsaubere und „kindische“ Schrift wie „Comic Sans“ ist dagegen für einen so sachlich geprägten Anlass nicht geeignet, weil sie dem Inhalt des Textes widerspricht: Während man auf der inhaltlichen Ebene ein Thema klar und gründlich darstellen möchte, vermittelt man mit „Comic Sans“ auf der formalen Ebene die Botschaft „Ich will mich eigentlich gar nicht mit dem Thema befassen, sondern lieber ein bisschen rumschmieren“.
„Angemessen“ bedeutet zum Beispiel, dass man für das Handout eines Referats oder einer GFS eine sachliche, klare Schrift auswählt wie z.B. „Garamond“ oder „Georgia“. Eine verspielte, bewusst unsaubere und „kindische“ Schrift wie „Comic Sans“ ist dagegen für einen so sachlich geprägten Anlass nicht geeignet, weil sie dem Inhalt des Textes widerspricht: Während man auf der inhaltlichen Ebene ein Thema klar und gründlich darstellen möchte, vermittelt man mit „Comic Sans“ auf der formalen Ebene die Botschaft „Ich will mich eigentlich gar nicht mit dem Thema befassen, sondern lieber ein bisschen rumschmieren“.
Angemessene Form durch Formatvorlagen
Ein wichtiger Bestandteil für eine angemessene Form ist eine einheitliche Handhabung der Schriften und des Weißraums, der sie umgibt – beides zusammen nennt man auch „Typographie“. Typographie ist also die Kommunikation und Gestaltung mit Hilfe von Schrift. Alle Überschriften sollten die selbe Schrift benutzen und immer den gleichen Abstand zum Text davor und dahinter haben. Auch die Absätze sollten einheitlich gestaltet sein genauso wie Bildunterschriften oder Tabellen.
Wenn man ein Dokument „von Hand“ so formatieren möchte, dass Typographie und Layout einheitlich und professionell aussehen, ist das viel Arbeit, denn man muss sich eine Menge Einstellungen merken und diese oft wiederholen. Alternativ kann man sich auch mit den Voreinstellungen von Word zufrieden geben, doch das sieht meist nicht gut aus, weil die Standardeinstellungen nicht optimal für eine klare und gut lesbare Textgestaltung sind.
Mit Formatvorlagen hat Word aber eine Funktion, die genau für diesen Zwecke gedacht ist. Formatvorlagen machen es leicht, Dokumente einheitlich und sauber zu gestalten.
„Normale“ Formatierung
Um das Prinzip von Formatvorlagen zu verstehen, sollte man sich zunächst klar machen, was in Word im Hintergrund passiert, wenn man eine Formatierung auf die übliche Art ändert. Das Beispieldokument ist zunächst so formatiert, wie das die Standardeinstellungen von Word vorgeben:
| Eigenschaft | Wert |
|---|---|
| Schriftart | Times New Roman |
| Schriftgröße | 12pt |
| Schriftfarbe | schwarz |
| Zeilenabstand | einfach |
| Abstand vor dem Absatz | 0pt |
| Abstand nach dem Absatz | 0pt |
Jeder Absatz wird von Word gleich „behandelt“, überall gelten die gleichen Einstellungen, aus der „Sicht“ von Word hat der ganze Text die selbe „Funktion“.
Wenn man sich den Text aber genauer anschaut, gibt es darin unterschiedliche Funktionen: es gibt Überschriften und Absätze mit Text (Der Text hier ist so genannter „Blindtext“. Er dient nur dazu, „Textmaterial“ zum Arbeiten zu haben). Wenn man noch genauer hinschaut, stellt man sogar noch feinere Unterschiede fest, denn nicht alle Überschriften sind gleichwertig.
| Text | Funktion |
|---|---|
| Biologie der Insekten | ist die Hauptüberschrift |
| Körperbau | ist eine Unter-Überschrift davon |
| Kopf | sind Unter-Überschriften des Körperbaus. |
| Brust | |
| Hinterleib | |
| Ernährung | ist wieder eine Ebene „höher“ und auf der gleichen Inhaltsebene wie „Körperbau“. |
Wenn man dieses Dokument angemessen gestalten möchte, müssen diese unterschiedlichen Funktionen der Überschriften und des dazwischen angeordneten Texts sichtbar werden. Dabei sollten alle Überschriften gleich gestaltet werden, die im Text auf der gleichen „Inhaltsebene“ stehen, z.B. „Kopf“, „Brust“ und „Hinterleib“ oder „Körperbau“ und „Ernährung“.
Wenn man das auf die übliche Art erreichen möchte, muss man nun die Überschriften einzeln markieren und nacheinander Schriftgröße, evtl. Schriftart, Abstände usw. ändern. Bei der nächsten entsprechenden Überschrift muss man dann versuchen, die Einstellungen der Vorherigen genau gleich vorzunehmen, damit das Erscheinungsbild des Dokuments klar und übersichtlich bleibt.
Möchte man später eine Überschrift verändern, muss man diese Änderung einzeln auf alle anderen Überschriften der entsprechenden Inhaltsebene übertragen.
Praktischer arbeiten mit Formatvorlagen
Um mit Formatvorlagen zu arbeiten, behandelt man den Text nicht als eine „Masse“, sondern schaut sich an, welche Funktion die einzelnen Textteile haben. Im Beispieltext kann man zunächst zwei Hauptfunktionen finden: Überschriften und so genannten „Fließtext“ (= „normale“ Textabsätze). Die Überschriften kann man noch weiter unterscheiden, wie wir das oben getan haben, so dass man auf insgesamt drei verschiedene „Inhaltsebenen“ („1“ bis „3“) für die Überschriften kommt:
| Text | Funktion |
|---|---|
| Biologie der Insekten | Überschrift 1 |
| Körperbau | Überschrift 2 |
| Kopf | Überschrift 3 |
| Brust | Überschrift 3 |
| Hinterleib | Überschrift 3 |
| Ernährung | Überschrift 2 |
Um diese Funktionen im Text zu kennzeichnen, weist man den Textteilen eine entsprechende Formatvorlage zu. Damit „weiß“ nun Word, welche Funktion ein Stück Text hat. Das ist wichtig, um später alle Textstücke mit gleicher Funktion einheitlich gestalten zu können.
Die Zuweisung geht ganz einfach: man setzt den Cursor irgendwo in die Überschrift und wählt aus dem Aufklappmenü der Formatvorlagen die Richtige aus.
Für die Hauptüberschrift „Biologie der Insekten“ wählt man also die Formatvorlage „Überschrift 1“.
Für die Überschrift „Körperbau“ wählt man die Formatvorlage „Überschrift 2“ usw. In der Standardeinstellung verbindet Word mit diesen Formatvorlagen schon verschiedene Formatierungen, so dass wir mit diesem einfachen Schritt schon ein einheitlich formatiertes Dokument haben. Allerdings sind die Grundeinstellungen für die drei Formatvorlagen der Überschrift einander recht ähnlich. Die Typographie lässt sich hier deutlich verbessern
Vorteile von Formatvorlagen
Die Arbeit mit Formatvorlagen hat verschiedene Vorteile:
- Die einzelnen Textteile werden entsprechend ihrer Funktion zusammengefasst und können später als Gruppe bearbeitet und verändert werden. Man muss sich nicht merken, welche Einstellungen man wo gemacht hat, weil man eine Änderung nicht in der Zeile „Körperbau“ macht, sondern in der Formatvorlage „Überschrift 2“. Diese Änderung wirkt sich dann automatisch auf alle „Überschriften 2“ aus.
- Jede Formatvorlage bringt immer die gleiche Formatierung mit, so dass ein Dokument durch Formatvorlagen automatisch einheitlich und übersichtlich wirkt. Wenn man später z.B. der „Überschrift 3“ etwas mehr Abstand zum Text geben möchte, ändert man nur ein Mal die Formatvorlage. Die Änderungen werden dann automatisch auf alle Überschriften der dritten Inhaltsebene übertragen – egal, ob das Dokument davon nur fünf oder fünfzig Stück enthält.
- Durch die Gliederung nach Funktion kann man verschiedene Zusatzfunktionen von Word überhaupt erst einsetzen:
- Man kann mit Word z.B. automatisch ein Inhaltsverzeichnis erstellen, dessen Seitenzahlen immer aktuell und richtig sind. Das geht aber nur, wenn Word „weiß“, dass einzelne Textteile Überschriften sind. Wenn der ganze Text eine unstrukturierte „Masse“ ist, kann das Programm nicht zwischen Text und Überschriften unterscheiden.
- Bei längeren Arbeiten werden Überschriften oft nummeriert. Wenn man mit Formatvorlagen arbeitet, kann man die Nummerierung automatisch vornehmen, so dass die Zahlen immer in der richtigen Reihenfolge sind, auch wenn man später Überschriften hinzufügt oder entfernt.
- Auch die Gliederungsansicht (ein praktisches Werkzeug für umfangreiche Arbeiten) funktioniert nur, wenn man mit Formatvorlagen arbeitet.
- Bei der Gliederung eines Dokuments nach der Funktion der einzelnen Teile denkt man automatisch über die Struktur des Dokuments nach und merkt dadurch eher, wenn diese unlogisch oder unklar ist.
Nachteile
- Wenn man Formatvorlagen nicht gewohnt ist, muss man sich zunächst ein wenig einarbeiten, was natürlich am Anfang etwas mehr Zeit kostet als die gewohnte „unsaubere“ Formatierung. Innerhalb kurzer Zeit wird man diese Methode aber beherrschen und viel Zeit damit sparen, so dass sich die anfängliche Mühe in jedem Fall lohnt.